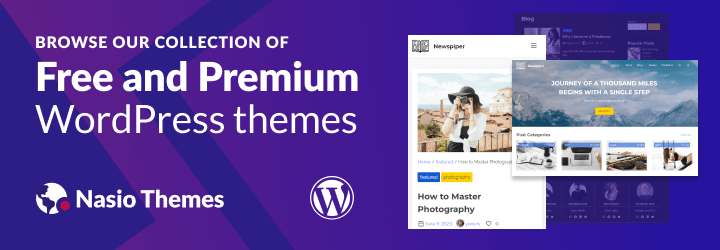18 готовых макросов VBA Excel
В этом уроке я покажу Вам самые популярные макросы в VBA Excel, которые вы сможете использовать для оптимизации своей работы. VBA - это язык программирования, который может использоваться для расширения возможностей MS Excel и других приложений MS Office. Это чрезвычайно полезно для пользователей MS Excel, поскольку VBA может использоваться для автоматизации вашей работы и значительно увеличить Вашу эффективность. В этой статье Вы познакомитесь с VBA и я вам покажу некоторые из наиболее полезных, готовых к использованию примеров VBA. Вы сможете использовать эти примеры для создания собственных скриптов, соответствующих Вашим потребностям.
Вам не нужен опыт программирования, чтобы воспользоваться информаций из этой статьи, но вы должны иметь базовые знания Excel. Если вы еще учитесь работать с Excel, я бы рекомендовал Вам прочитать статью 20 формул Excel, которые вам нeобходимо выучить сейчас, чтобы узнать больше о функциональных возможностях Excel.
Я подготовил для вас несколько самых полезных примеров VBA Excel с большой функциональностью, которую вы сможете использовать для оптимизации своей работы. Чтобы их использовать, вам необходимо записать их в файл. Следующий параграф посвящен установке макроса Excel. Пропустите эту часть, если вы уже знакомы с этим.
Table of Contents
Как включить макросы в Excel
В Excel нажмите комбинацию клавиш alt + F11. Это приведет вас к редактору VBA в MS Excel. Затем щелкните правой кнопкой мыши папку Microsoft Excel Objects слева и выберите Insert => Module. Это место, где сохраняются макросы. Чтобы использовать макрос, вам нужно сохранить документ Excel как макрос. Из табуляции File => Save as, выберите Save as macro-enabled Workbok (расширение .xlsm) Теперь пришло время написать свой первый макрос!
1. Копирование данных из одного файла в другой.
Очень полезный макрос, поскольку он показывает, как скопировать ряд данных изнутри vba и как создать и назвать новую книгу. Вы можете изменить этот макрос в соответствии с вашими собственными требованиями:
Sub CopyFiletoAnotherWorkbook()
'Copy the data
Sheets("Example 1").Range("B4:C15").Copy
'Create a new workbook
Workbooks.Add
'Paste the data
ActiveSheet.Paste
'Turn off application alerts
Application.DisplayAlerts = False
'Save the newly file. Change the name of the directory.
ActiveWorkbook.SaveAs Filename:="C:\Temp\MyNewBook.xlsx"
'Turn application alerts back on
Application.DisplayAlerts = True
End Sub
2. Отображение скрытых строк
Иногда большие файлы Excel можно содержать скрытые строки для большей ясности И для лучшего удобства пользователей. Вот один макрос, который отобразит все строки из активной рабочей таблицы:
Sub ShowHiddenRows()
Columns.EntireColumn.Hidden = False
Rows.EntireRow.Hidden = False
End Sub
3. Удаление пустых строк и столбов
Пустые строки в Excel - может быть проблемой для обработки данных. Вот как избавиться от них:
Sub DeleteEmptyRowsAndColumns()
'Declare your variables.
Dim MyRange As Range
Dim iCounter As Long
'Define the target Range.
Set MyRange = ActiveSheet.UsedRange
'Start reverse looping through the range of Rows.
For iCounter = MyRange.Rows.Count To 1 Step -1
'If entire row is empty then delete it.
If Application.CountA(Rows(iCounter).EntireRow) = 0 Then
Rows(iCounter).Delete
'Remove comment to See which are the empty rows
'MsgBox "row " & iCounter & " is empty"
End If
'Increment the counter down
Next iCounter
'Step 6: Start reverse looping through the range of Columns.
For iCounter = MyRange.Columns.Count To 1 Step -1
'Step 7: If entire column is empty then delete it.
If Application.CountA(Columns(iCounter).EntireColumn) = 0 Then
Columns(iCounter).Delete
End If
'Step 8: Increment the counter down
Next iCounter
End Sub
4. Нахождение пустых ячеек
Sub FindEmptyCell()
ActiveCell.Offset(1, 0).Select
Do While Not IsEmpty(ActiveCell)
ActiveCell.Offset(1, 0).Select
Loop
End Sub
#### 5. Заполнение пустых ячеек
Как упоминалось ранее, пустые ячейки препятствуют обработке данных и созданию сводных таблиц. Вот один примерный код, который заменяет все пустые ячейки на 0. Этот макрос имеет очень большое приложение, потому что Вы можете использовать его для поиска и замены результатов N/A, а также других символов, таких как точки, запятые или повторяющиеся значения:
Sub FindAndReplace()
'Declare your variables
Dim MyRange As Range
Dim MyCell As Range
'Save the Workbook before changing cells?
Select Case MsgBox("Can't Undo this action. " & _
"Save Workbook First?", vbYesNoCancel)
Case Is = vbYes
ThisWorkbook.Save
Case Is = vbCancel
Exit Sub
End Select
'Define the target Range.
Set MyRange = Selection
'Start looping through the range.
For Each MyCell In MyRange
'Check for zero length then add 0.
If Len(MyCell.Value) = 0 Then
MyCell = 0
End If
'Get the next cell in the range
Next MyCell
End Sub
#### 6. Сортировка данных
Следующий макрос сортирует по возрастанию все числа из столбца активной ячейки. Просто дважды нажмите любую ячейку из столбца, который вы хотите отсортировать.
NB: Здесь нам нужно поставить этот код в Sheet1 (папка Microsoft Excel Objects), а не в Module1 (папка Modules):
Private Sub Worksheet_BeforeDoubleClick (ByVal Target as Range, Cancel As Boolean)
'Declare your Variables
Dim LastRow As Long
'Find last row
LastRow = Cells (Rows.Count, 1) .End (xlUp) .Row
'Sort ascending on double-clicked column
Rows ("6:" & LastRow) .Sort _
Key1: = Cells (6, ActiveCell.Column), _
Order1: = xlAscending
End Sub
#### 7. Удаление пустых пространств
Иногда данные в книге содержат дополнительные пробелы (whitespace charachters), которые могут мешать анализу данных и коррумпировать формулы. Вот один макрос, который удалит все пробелы из предварительно выбранного диапазона ячеек:
Sub TrimTheSpaces()
'Declare your variables
Dim MyRange As Range
Dim MyCell As Range
'Save the Workbook before changing cells
Select Case MsgBox("Can't Undo this action. " & _
"Save Workbook First?", vbYesNoCancel)
Case Is = vbYes
ThisWorkbook.Save
Case Is = vbCancel
Exit Sub
End Select
'Define the target Range.
Set MyRange = Selection
'Start looping through the range.
For Each MyCell In MyRange
'Trim the Spaces.
If Not IsEmpty(MyCell) Then
MyCell = Trim(MyCell)
End If
'Get the next cell in the range
Next MyCell
End Sub
#### 8. Выделение дубликатов цветом
Иногда в нескольких столбцах, которые мы хотели бы осветить, есть повторяющиеся значения. Этот макрос делает именно это:
Sub HighlightDuplicates()
'Declare your variables
Dim MyRange As Range
Dim MyCell As Range
'Define the target Range.
Set MyRange = Selection
'Start looping through the range.
For Each MyCell In MyRange
'Ensure the cell has Text formatting.
If WorksheetFunction.CountIf(MyRange, MyCell.Value) > 1 Then
MyCell.Interior.ColorIndex = 36
End If
'Get the next cell in the range
Next MyCell
End Sub
#### 9. Выделение десяти самых высоких чисел
Sub TopTen()
Selection.FormatConditions.AddTop10
Selection.FormatConditions(Selection.FormatConditions.Count).SetFirstPriority
With Selection.FormatConditions(1)
.TopBottom = xlTop10Top
'Change the rank here to highlight a different number of values
.Rank = 10
.Percent = False
End With
With Selection.FormatConditions(1).Font
.Color = -16752384
.TintAndShade = 0
End With
With Selection.FormatConditions(1).Interior
.PatternColorIndex = xlAutomatic
.Color = 13561798
.TintAndShade = 0
End With
Selection.FormatConditions(1).StopIfTrue = False
End Sub
Вы можете легко настроить код, чтобы выделить различное количество чисел.
#### 10. Выделение данных больших чем данные число
Когда вы запустите этот код, появится окно. Вам надо написать число, которое вы хотите сравнить с выбранными ячейками.
Sub HighlightGreaterThanValues()
Dim i As Integer
i = InputBox("Enter Greater Than Value", "Enter Value")
Selection.FormatConditions.Delete
'Change the Operator to xlLower to highlight lower than values
Selection.FormatConditions.Add Type:=xlCellValue, Operator:=xlGreater, Formula1:=i
Selection.FormatConditions(Selection.FormatConditions.Count).SetFirstPriority
With Selection.FormatConditions(1)
.Font.Color = RGB(0, 0, 0)
.Interior.Color = RGB(31, 218, 154)
End With
End Sub
Вы тоже можете настроить этот код, чтобы выделить более низкие чисел.
#### 11. Выделение ячеек комментариями
Простой макрос, который выделяет все ячейки, содержащие комментарии:
Sub HighlightCommentCells()
Selection.SpecialCells(xlCellTypeComments).Select
Selection.Style= "Note"
End Sub
#### 12. Выделение ячеек со словами с ошибками
Это очень полезно, когда вы работаете с функциями, которые принимают строки, однако кто-то ввел строку с ошибкой, и ваши формулы не работают. Вот как решить эту проблему:
Sub ColorMispelledCells()
For Each cl In ActiveSheet.UsedRange
If Not Application.CheckSpelling(Word:=cl.Text) Then _
cl.Interior.ColorIndex = 28
Next cl
End Sub
13. Создание сводной таблицы
Sub PivotTableForExcel2007()
Dim SourceRange As Range
Set SourceRange = Sheets("Sheet1").Range("A3:N86")
ActiveWorkbook.PivotCaches.Create( _
SourceType:=xlDatabase, _
SourceData:=SourceRange, _
Version:=xlPivotTableVersion12).CreatePivotTable _
TableDestination:="", _
TableName:="", _
DefaultVersion:=xlPivotTableVersion12
End Sub
14. Отправка активного файла по электронной почте
Мой любимый код VBA. Он позволяет вам прикреплять и отправлять файл, с которым вы работаете, с предопределенным адресом электронной почты, заголовком сообщения и телом сообщения! Сначала Вам нужно сделать референцию в Excel на Microsoft Outlook (в редакторе Excel VBA, нажмите tools => references и выберите Microsoft Outlook).
Sub SendFIleAsAttachment()
'Declare your variables
'Set reference to Microsoft Outlook Object library
Dim OLApp As Outlook.Application
Dim OLMail As Object
'Open Outlook start a new mail item
Set OLApp = New Outlook.Application
Set OLMail = OLApp.CreateItem(0)
OLApp.Session.Logon
'Build your mail item and send
With OLMail
.To = "admin@datapigtechnologies.com; mike@datapigtechnologies.com"
.CC = ""
.BCC = ""
.Subject = "This is the Subject line"
.Body = "Hi there"
.Attachments.Add ActiveWorkbook.FullName
.Display 'Change to .Send to send without reviewing
End With
'Memory cleanup
Set OLMail = Nothing
Set OLApp = Nothing
End Sub
15. Вставка всех графиков Excel в презентацию PowerPoint
Очень удобный макрос, который позволяет вам добавлять все ваши графики Excel в презентацию Powerpoint одним щелчком мыши:
Sub SendExcelFiguresToPowerPoint()
'Set reference to Microsoft Powerpoint Object Library
'Declare your variables
Dim PP As PowerPoint.Application
Dim PPPres As PowerPoint.Presentation
Dim PPSlide As PowerPoint.Slide
Dim i As Integer
'Check for charts; exit if no charts exist
Sheets("Slide Data").Select
If ActiveSheet.ChartObjects.Count < 1 Then
MsgBox "No charts existing the active sheet"
Exit Sub
End If
'Open PowerPoint and create new presentation
Set PP = New PowerPoint.Application
Set PPPres = PP.Presentations.Add
PP.Visible = True
'Start the loop based on chart count
For i = 1 To ActiveSheet.ChartObjects.Count
'Copy the chart as a picture
ActiveSheet.ChartObjects(i).Chart.CopyPicture _
Size:=xlScreen, Format:=xlPicture
Application.Wait (Now + TimeValue("0:00:1"))
'Count slides and add new slide as next available slide number
ppSlideCount = PPPres.Slides.Count
Set PPSlide = PPPres.Slides.Add(SlideCount + 1, ppLayoutBlank)
PPSlide.Select
'Paste the picture and adjust its position; Go to next chart
PPSlide.Shapes.Paste.Select
PP.ActiveWindow.Selection.ShapeRange.Align msoAlignCenters, True
PP.ActiveWindow.Selection.ShapeRange.Align msoAlignMiddles, True
Next i
'Memory Cleanup
Set PPSlide = Nothing
Set PPPres = Nothing
Set PP = Nothing
End Sub
16. Вставка таблицы Excel в MS Word
Таблицы Excel обычно помещаются внутри текстовых документов. Вот один автоматический способ экспорта таблицы Excel в MS Word:
Sub ExcelTableInWord()
'Set reference to Microsoft Word Object library
'Declare your variables
Dim MyRange As Excel.Range
Dim wd As Word.Application
Dim wdDoc As Word.Document
Dim WdRange As Word.Range
'Copy the defined range
Sheets("Revenue Table").Range("B4:F10").Cop
'Open the target Word document
Set wd = New Word.Application
Set wdDoc = wd.Documents.Open _
(ThisWorkbook.Path & "\" & "PasteTable.docx")
wd.Visible = True
'Set focus on the target bookmark
Set WdRange = wdDoc.Bookmarks("DataTableHere").Rangе
'Delete the old table and paste new
On Error Resume Next
WdRange.Tables(1).Delete
WdRange.Paste 'paste in the table
'Adjust column widths
WdRange.Tables(1).Columns.SetWidth _
(MyRange.Width / MyRange.Columns.Count), wdAdjustSameWidth
'Reinsert the bookmark
wdDoc.Bookmarks.Add "DataTableHere", WdRange
'Memory cleanup
Set wd = Nothing
Set wdDoc = Nothing
Set WdRange = Nothing
End Sub
17. Извлечение слов из текста
Мы можем использовать формулы, если хотим извлечь определенное количество символов. Но что, если мы хотим извлечь только одно слово из предложения или диапазон слов в ячейке? Для этого мы можем сами создать функцию Excel с помощью VBA. Это одна из самых удобных функций VBA, поскольку она позволяет создавать собственные формулы, которые отсутствуют в MS Excel. Давайте продолжим и создадим две функции: findword() и findwordrev():
Function FindWord(Source As String, Position As Integer) As String
On Error Resume Next
FindWord = Split(WorksheetFunction.Trim(Source), " ")(Position - 1)
On Error GoTo 0
End Function
Function FindWordRev(Source As String, Position As Integer) As String
Dim Arr() As String
Arr = VBA.Split(WorksheetFunction.Trim(Source), " ")
On Error Resume Next
FindWordRev = Arr(UBound(Arr) - Position + 1)
On Error GoTo 0
End Function
Отлично, мы уже создали две новые функции в Excel! Теперь попробуйте использовать их в Excel. Функция = FindWordRev (A1,1) берет последнее слово из ячейки A1. Функция = FindWord (A1,3) берет третье слово из ячейки A1 и т. Д.
18. Защита данных в MS Excel
Иногда мы хотим защитить данных нашего файла, чтобы только мы могли его изменять. Вот как это сделать с VBA:
Sub ProtectSheets()
'Declare your variables
Dim ws As Worksheet
'Start looping through all worksheets
For Each ws In ActiveWorkbook.Worksheets
'Protect and loop to next worksheet
ws.Protect Password:="1234"
Next ws
End Sub
Поздравления! Поскольку вы все еще читаете это, вы действительно заинтересованы в изучении VBA. Как вы уже сами видели, язык программирования VBA чрезвычайно полезен и может сэкономить нам много времени. Надеюсь, вы нашли эту информацию полезной и использовали ее, чтобы стать мастером MS Excel, VBA и компьютерных наук в целом.
© 2018 Атанас Йонков